You can set a region for Bing daily images and also set them as your desktop and lock screen wallpaper so that you have a new wallpaper every day. You can also create a collection of your favorite wallpapers, change the time interval at which wallpapers change, etc. It's a free app but it is ad-supported and only allows 2 collections each with 30 wallpapers.
If you want more you'll need to buy the full version for at least$2.99. If the same old picture on your desktop all the time is too monotonous, the Personalization settings also give you the option of having your wallpaper play a slow slideshow. With this option, choose a folder containing background images of the same formats listed above, rather than specific images. You can set the photos to switch at intervals of one minute, 10 minutes, 30 minutes, one hour, six hours, or a day. As you might know, every version of Windows comes with many default wallpaper images for users. You can set these images as your background for your desktop.
Although there are a variety of wallpapers that you can download from websites, still many people want to use the Windows 10 wallpaper. The app is extremely simple to use and you can get started right away once it is installed. When you launch it, your desktop wallpaper changes automatically. By default, the app will keep changing your desktop wallpaper at 1-hour intervals but you can change that and more in the settings.
You can also simply click on the app to switch to the next wallpaper and there's an endless supply of those. The wallpapers are automatically saved to your PC as well. If you want to change the dark and light themes on your Windows 10 computer on a scheduled time, you can do that with Auto Night Mode. There are thousands of wallpapers to choose from and you can also have the app automatically change your desktop and/or lockscreen wallpapers at set intervals.
The app brings you a great community and you can also upload your own wallpapers to share with the world. The downside is the intrusive and annoying ads but you can get rid of them for $1.35. This is one of the best wallpaper apps for Windows 10 that you can enjoy now. Once you have downloaded it, launch the app on your device and set it up. The app tries to emulate the sun's position to change your wallpaper accordingly. You can either choose to grant the app location access or manually input the details.
It should be noted that if you use the manual 'Sunrise-sunset' option, you will need to change it over time since sunrise and sunset times do not remain the same. Do you love how the wallpapers change dynamically on your Windows 10 Lock Screen? Many people have asked me about how to get such dynamic wallpapers on the desktop. Sadly, Windows does not come with an inbuilt feature to fetch pictures from the internet and apply them as a desktop background. But in this post, we've covered 3 Windows apps that can dynamically change wallpapers on your desktop.
These tools fetch wallpapers from various sources including Bing, NASA, Earth Science, and Windows Spotlight. On a computer it is usually for the desktop, while on a mobile phone it is usually the background for the 'home' or 'idle' screen. Though most devices come with a default picture, users can usually change it to custom files of their choosing. Since Windows 10 has no built-in options to change wallpaper every day, we are going to use Dynamic Theme, a free app from Microsoft Store. This free app automatically downloads a new Bing wallpaper every day and sets it as your desktop and lock screen wallpaper. Here's how you can automatically change desktop wallpaper every day on Windows 10, 7, and 8.
Windows 10 has introduced new background personalization options too. The Windows Spotlight feature adds a new experience to your lock screen dynamically. Some of the pictures are stunning, but Microsoft has not made it easy to save them. Check out our previous article for instructions on how to find and keep Windows Spotlight backgrounds. Did you like personalizing your Windows desktop, or you prefer keeping things plain vanilla?
Another, simpler option for changing the desktop wallpaper that bypasses the Settings dialog will be known to many. Firefox, however, lets you use any photo you see on the Web as your wallpaper. You can set the app to change your desktop and/or lockscreen wallpaper to a single Bing or Windows Spotlight image. You can also set it to change your wallpaper automatically with new Bing and Windows Spotlight images. There's not much to the app outside of these two sources. You can set a region for Bing, preview both Bing and Windows Spotlight images before applying, automatically save them to your PC and also set a time interval.
Chameleon is not your run-of-the-mill dynamic wallpaper app. You can download a bunch of live wallpapers off the website and create them in the app. This way when you want to change your wallpaper, you simply have to launch the app and select a new one from the 'Local wallpaper' tab. To change the default background image for Windows 10 computer, you can right-click the black area on your desktop and select Personalize. Click Background and select a picture to set it as your Windows 10 background. Alternatively, you can also click Browse button to select a picture from your computer and set it as your Windows 10 wallpaper.
From this website, you can also find numerous free desktop wallpapers for Windows 10 computer. Click the down-arrow icon next to Download button to choose an image size/resolution like 4K/1080p, etc. to download. Alternatively, you can also check the Downloads list and click the Download button next to the desired size to download the wallpaper to your computer. Though not hard, the above process is a bit tedious if you want a new wallpaper every day.
The good news is, you can automate the process using free apps. Let me show you how to automatically change the desktop wallpaper on Windows 10. At the end of the installation, check the check box next to Make the Bing homepage image your desktop background. You may check or uncheck other provided options as you please. That's it, after a few seconds your desktop wallpaper will be changed with Bing's Daily Background Image. With default settings, when you use a Microsoft account to sign in, Windows 10 automatically syncs several things to the cloud, including your current desktop theme.
Now, as you likely know, a desktop theme includes a wallpaper as well as the window color. The sync feature is turned on by default when a Microsoft account is used for logging in to Windows 10. If you want to set a picture as your desktop background in Windows 10, the fastest way to do it is probably by using the right-click menu. Open File Explorer and browse to the picture that you want to use as your wallpaper. Then, right-click or tap and hold on it, and choose "Set as desktop background" in the menu.
If you changed your Windows 10 desktop background several times, the images you used will be shown in the Choose your picture in Settings. If you want to delete previous wallpapers and clear the used desktop background history, Windows 10 provides no option for this task! In this article, we will see how to remove previously used desktop background images history in Windows 10. You can download many more themes on Microsoft's website. There are loads of choices there, including landscapes, animals, flowers, art, holidays, and community showcases.
Microsoft has unfortunately retired one of my favorite theme options—the dynamic theme, which used RSS to download ever-changing backgrounds. So you'll just have to select photos on your own or choose one of the many downloadable themes. This is probably the best tool in the list as it is simplest and gets the job done.
Dynamic Theme lets you dynamically change your wallpaper to daily Bing or Windows Spotlight Image. Not just that, you can even add custom images and the tool can easily run a slideshow on your Windows desktop. Dynamic Theme also works on Lock Screen and you can use this tool to maintain a common wallpaper on both the screens at all the time. Windows has a built-in slideshow feature that can automatically change your wallpaper after a set interval.
This feature only works with your own collection of wallpapers so the wallpapers must be downloaded first. So, whether you are a desktop wallpaper fanatic or just want to charm up your computer's screen, like me, I can show you 3 ways to automatically change wallpapers in Windows 10. No matter which lock screen option you choose, you can adjust which apps will show up on that screen.
Click the icon under "Choose one app to show detailed status on the lock screen," and select an app from the drop-down menu. Under that, you can select additional apps that will display a less-detailed status on the lock screen. If you've just bought a new laptop, one of the first things you're probably going to want to do is personalize how it looks. Windows has plenty of options for customizing what you see when you open up your device. You can choose a lock screen, use a photo or other image as your wallpaper, and pick a theme.
If you use an unactivated copy of Windows 10, you know that you can't change your desktop wallpaper using the Settings app. But there's a workaround to change the desktop background on an unactivated copy of Windows 10. This is good information, but I do not generally like Windows provided Wallpapers as their colors are usually too saturated and the number of colors used is too small. I prefer to store my customized images in Pictures, and use them as a source of lock screen and background images, as I change them frequently. This is also the source of images I define to the deprecated but still provided Windows 10 screen saver option called "Photos".
If you want your desktop background to be set by a theme you like, here's how to do it. Open the Settings app and navigate to Personalization. Windows 10 changes the desktop background right away, starting to play a slideshow with pictures from the folder you chose. If no folder on your computer has the images you want, you have to create a folder with images selected just for this purpose. Like most things in Windows 10, you can also change the desktop wallpaper from the Settings app. Right-click or tap and hold on your desktop, and then select Personalization in the contextual menu.
But what if you want to also choose how it fills your desktop or if you don't want just one image? What if you want to have your own slideshow with multiple images from a folder? Read the rest of this guide to see how you can access more desktop wallpaper customization options. As such the company is going through a long process to create the right image that millions of people will see every time Windows 10 boots up for the first time. In a new video that Microsoft published in its official Windows YouTube channel takes you behind the scenes at the making of the Windows 10 default wallpaper. Honestly why go through all the trouble when you can use this instead.
SpotBright is another Windows Store app that will let you download Spotlight wallpapers with no fuss. A preset sampling of five pictures appears under "Choose your picture," but you're not limited to those. You can tap Browse to choose any image file on your hard drive that's in JPG, JPEG, BMP, DIB, PNG, JFIF, JPE, GIF, TIF, TIFF, or WDP format. After you've selected the wallpaper of your dreams, you need to decide how to fit it on the screen, since not every image has the same aspect ratio as your monitor. Your fit choices are Fill, Fit, Stretch, Tile, Center, and Span.
That last lets you spread an image across multiple monitors, an option that Windows 8 introduced. Note it shows you a preview of what your desktop looks like as you try different options in the Settings dialog. As you can see, you have a choice between using a picture, a solid color, or a slideshow as the desktop background, aka wallpaper. There is a library of wallpaper images for Windows 10 users to put on the desktop. Some of them still don't know where to find the Windows 10 wallpaper location. MiniTool will walk you through detailed steps to find the Windows 10 default wallpaper.
If you've ever woken up a computer from Sleep mode, you've likely seen one of these pictures. If you wish, you can set this like how you'd normally set a Lock screen wallpaper, i.e. in the Personalize menu. These were a few Windows apps that can help you dynamically change wallpapers on your Windows computer. All these tools work with both Desktop and Lock Screen backgrounds and are available to download from Microsoft Store for free. These tools will not change accent colors as Windows does not allow changing it from external applications.
If you want a matching accent color, you can set it to automatic in Colours settings. This is a fairly complex application and comes with a lot of features. Using this tool, you can browse thousands of wallpaper collections created by various publishers or users in the community. These collections can be later set as slideshows on Desktop or Lock screen backgrounds.
You can browse these collection categories wise, popularity wise or even country wise. Apart from that, you can create custom collections as well which will include wallpapers that you would have selected. Other features include notifications whenever a new image is available, autosave of the Daily Bing or Spotlight image in the folder of your choice and much more. For Daily Bing images, the region can also be customized so that you get relevant images as wallpapers for your Windows desktop or Lock Screen. There is also an option to not download images on a metered connection and sync settings across devices. Starting with Windows 10 version 2004, both pictures were altered to fit the light theme, which is now used by default.
Like in Windows Vista and 7, Windows 10 versions 1507 and 1511 feature a graphical logon background which is a modified version of the default desktop wallpaper. Keep in mind that all images in this folder will show up, so be sure there's nothing inside that would be embarrassing to broadcast on your desktop. If you ever want to move to the next wallpaper in the slideshow, right-click on your desktop and choose Next desktop background. You can also choose a background color for when the image doesn't fill the screen.
I don't spend much time looking at the Windows desktop, but it's nice to have a beautiful wallpaper to look at now and then. With the introduction of Windows 7, Microsoft added a wallpaper theme option to Personalization settings. This feature became a big part of promoting Windows 7 for a while and even had a weekly wallpaper showcase on the official Windows Blog.
Since Windows 8, the feature has been minimized, but it's still available and easy to set up. Since Windows 10 gives you access to all the stock wallpapers, you can open this wallpapers folder and set the original wallpaper as your desktop background. 'Bliss,' the default wallpaper that shipped with Windows XP, was photographed in Sonoma County, California, and may be the most viewed photo of all time. Microsoft also puts together collections of backgrounds, window colors, sounds, and screensavers into what they've called themes. Choosing one of those is a great way to get started with customizing your desktop.
Each theme has a selection of wallpapers to choose from. You can keep just one, or let them play like a slideshow. The app automatically changes your desktop and/or lockscreen wallpaper but you cannot select an interval manually.














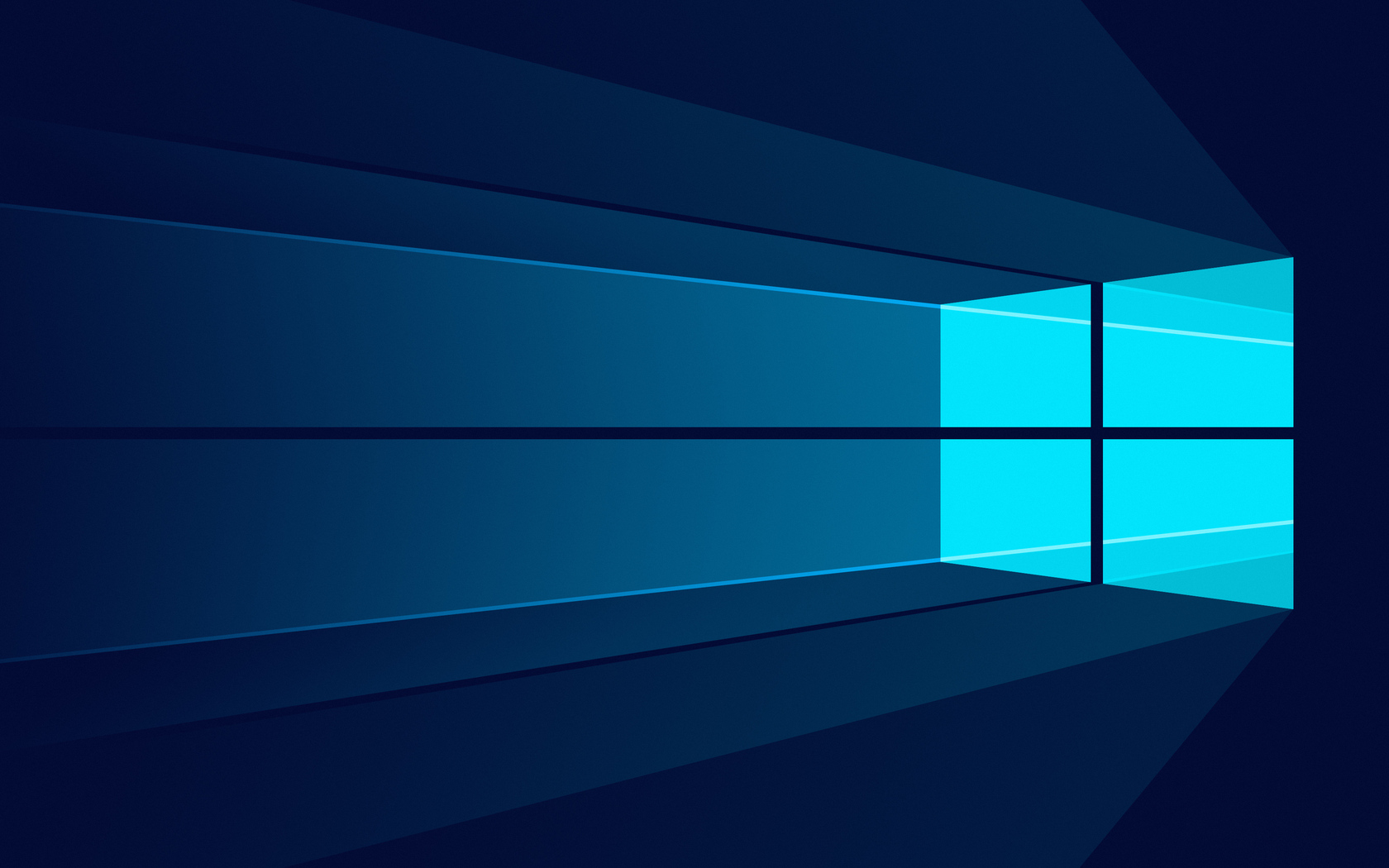







No comments:
Post a Comment
Note: Only a member of this blog may post a comment.